¿Qué es la consulta general de transacciones?
Es una pantalla que nos permite visualizar los movimientos realizados, tales como facturas, compras, notas de crédito u otras transacciones.
Cada vez que abrimos el sistema, la pantalla de transacciones generales nos muestra los últimos 30 movimientos realizados. Si, por alguna razón, esta pantalla se cerró, podemos abrirla de nuevo. Nos dirigimos a la parte superior, donde dice "Inventario", hacemos clic y seleccionamos el botón que dice "Consulta General de Transacciones". Esto nos llevará de nuevo a la pantalla de los últimos 30 movimientos.
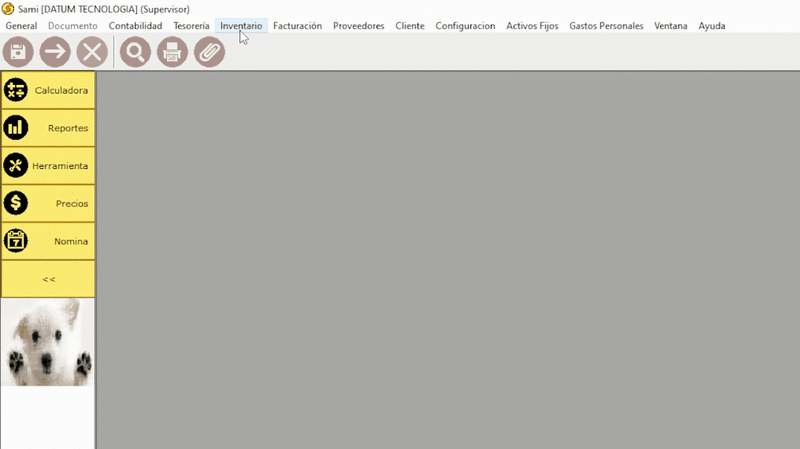
Esta pantalla se divide en 12 columnas que son:
1. FECHA: Indica la fecha en la que se realizó esa transacción.
2. USUARIO: Indica la persona que grabó la transacción.
3. ASIENTO: Es una numeración que va dirigida al contador.
4. TRANSACCIÓN: Indica el tipo de transacción que existe, ya que cada transacción tiene un código propio.
5. NÚMERO DE TRANSACCIÓN: Cada transacción tiene un número que va en secuencia y no se puede repetir en la secuencia de algún tipo de transacción.
6. NÚMERO DE REFERENCIA: Indica el número de la compra realizada.
7. NOMBRE: Indica el nombre de la persona a la cual se le está haciendo la transacción. Por ejemplo, si es una compra, en esta parte nos dice el nombre de la persona o de la empresa a la cual compras algún producto o servicio.
8. DESCRIPCIÓN: Es alguna nota que yo le quiera poner para indicar qué se realizó en la transacción hecha.
9. CENTRO DE COSTOS: Es una característica que posee el sistema para clasificar diferentes procesos relacionados generalmente a la producción.
10. ESTADO: Indica el estado de la transacción, mostrando 3 tipos de estados que son:
- ESTADO 0: Desaprobado
- ESTADO 1: Aprobado
- ESTADO 2: Despachado
- ESTADO 3: Anulado
11. ESTADO DE FACTURACIÓN ELECTRÓNICA: Indica el estado de la factura electrónica. Existen algunos tipos de estados.
12. INTENTOS: Indica las veces que el sistema ha intentado enviar las facturas electrónicas al SRI.
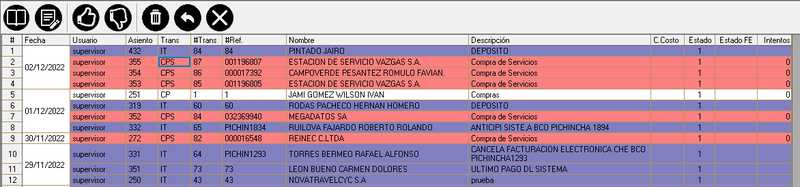
Pantalla de Busqueda
Si necesita ver todas las transacciones realizadas, buscar en un rango de fechas o encontrar todos los movimientos de un tipo específico de transacción, podemos presionar la tecla F5. Esto abrirá la pantalla de búsqueda de transacciones. Si solo queremos ver todas las transacciones y movimientos realizados en todo el año, simplemente presionamos F5 de nuevo o hacemos clic en "Buscar", y se mostrarán todas las transacciones.
Para búsquedas más específicas, podemos utilizar la pantalla de búsqueda, que se divide en tres partes para facilitar nuestra exploración.
PRIMERA SECCIÓN:
FECHA: En esta sección, puedes especificar un rango que indique desde dónde deseas que comience y hasta dónde quieres que termine la consulta de transacciones. Esto facilita la búsqueda de transacciones para una semana o un mes específico.
CÓDIGO DE TRANSACCIONES: Este botón te permite filtrar las transacciones. Por ejemplo, si solo necesitas ver las facturas que has emitido, haz clic en este botón y busca el código de factura, que es "FC".
NÚMERO DE TRANSACCIÓN: Puedes buscar el número de la transacción que necesites, dependiendo del tipo de transacción que estés buscando.
SEGUNDA SECCIÓN:
ESTADO: Se presentan los 4 estados para que usted pueda seleccionar lo que necesita ver.
La mayoría de las veces, al guardar una factura o transacción, quedará en estado 1, lo que significa aprobado.
Otra posibilidad es que quede en estado 2, que indica que la transacción se ha despachado. Esto ocurre cuando una transacción sirve como fuente para crear otra transacción, por ejemplo, si un cliente frecuente solicita lo mismo que hace un mes, puede importar la factura realizada hace un mes presionando "CTRL + I". Después, puede seleccionar la factura e importarla, dejándola en estado 2.
TERCERA SECCIÓN:
Estado de comprobante electrónico: Indica los estados de la facturación electrónica que son:
- No emitido
- Generado
- Firmado
- Recibido
- Devuelto
- Autorizado
- No autorizado
Anular transacciones
Anulación: La anulación se usa en pocos casos por ejemplo, si usted emitió una factura y por alguna razón el cliente devolvió los productos usted tiene que ser la anulación de la factura en el sistema SAMI
- Para empezar usted tiene que desaprobar la factura eso se realiza seleccionando la factura y presionando el botón del pulgar hacia abajo, al realizar esto la factura se pondrá en estado 2.
- Después de este paso tenemos que presionar el botón del tacho de basura en el cual nos pedirá una razón por la que la queremos borrar al rellenar la explicación se presiona aceptar al hacer esto va a quedar en estado 3 que eso se va a poder visualizar solo cuando usted seleccione para que aparezca estas transacciones anuladas.
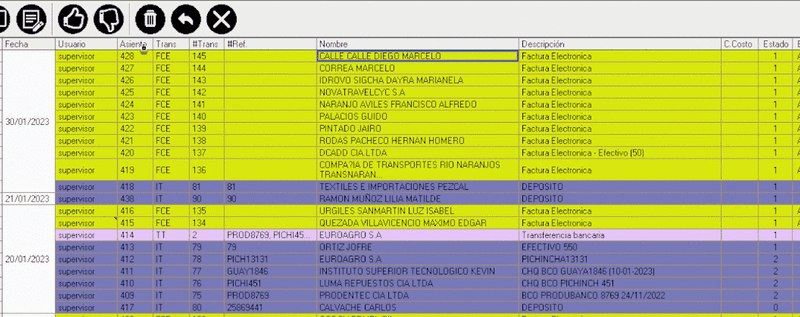
Hay que tener en cuanta que cuando se realiza la anulación no significa que la factura o transacción se borra del sistema eso va a quedar registrado en en el sistema en la sección que es de anulados pero no va afectar para nada solo es el registro.
Codigos de las transacciones
A continuación presentamos un listado de los códigos de las transacciones mas comunes, es importante que se familiarice con estos códigos ya que se utiliza mucho en todo el sistema:
FCE Factura de Venta Electronica
FCVE Nota de Crédito Electrónica
CP Compra de Mercaderia
CPSYG Compra de Servicios y Gastos
BD Baja de bodega
JI Ajuste de inventarios
ET egreso de Tesoreria
IT Ingreso de Tesoreria
TT Transferencia de Tesoreria
