Documentos electrónicos recibidos
Actualmente, el 90% de los documentos son electrónicos, debemos, aprovechar, esta situación para subir la información al sistema contable de manera más ágil y exacta, quedo a tras los tiempos en los que debíamos pasar los 49 dígitos que son el número de autorización de las compras uno por uno.
Los principales documentos electrónicos que recibimos, son las facturas de compra, las notas de crédito y las retenciones de clientes, normalmente estos documentos deberían llegar al email que hemos proporcionado a nuestros proveedores o clientes, para este propósito.
En este tiempo es recomendable, utilizar un administrador de correos electrónicos, como por ejemplo Thunderbird que es gratuito o el Outlook.
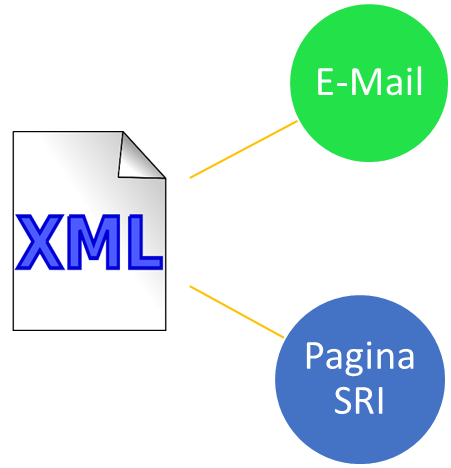
El inconveniente de obtener los documentos electrónicos.
Es recomendable, que las personas encargadas de ingresar la información al sistema tengan acceso al email en cual llegan estos documentos
Hemos sido testigos que a veces, los correos no llegan, y las personas que emiten estos documentos no están al tanto de esta situación, por lo que no está demás llamarles o enviarle un mensaje insistiendo en que le hagan llegar los documentos electrónicos.
La otra manera de obtener estos documentos electrónicos es bajándose de la página web del SRI.
A la fecha que este articulo ha sido escrito, hemos tenido varias actualizaciones y se ha detectado inestabilidad, en la página.
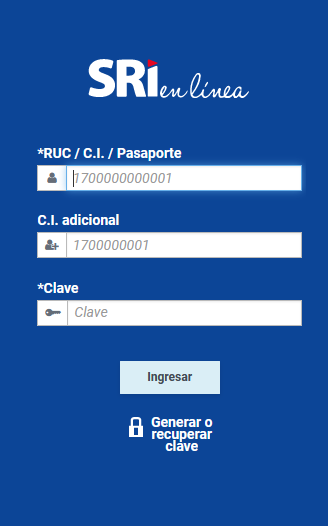
La página permite hacer consultas de los documentos electrónicos recibidos, del día anterior y también permite descargarse estos documentos de manera individual.
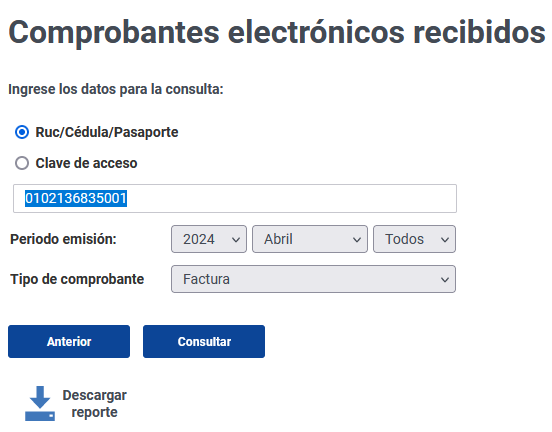
Restricciones para descargar documentos electrónicos recibidos mediante WS (Web Service)
La página del SRI actualmente presenta algunas restricciones, cuando se trata de descargarse archivos mediante un WS (Servicio Web)
Las restricciones que hemos notado son las siguientes:
1.- Solo permite descargar archivos autorizados hasta una semana antes
2.- Solo permite descargar una vez utilizando el Servicio Web
Para más detalles de las restricciones deberíamos consultar directamente al SRI
Pantalla Procesar Documentos XML
Existen tres objetivos que se pretenden alcanzar al utilizar la pantalla procesar XML:
1.- El primero es poder comparar, el reporte del SRI con las transacciones que ya están pasadas al sistema, el final del mes deberíamos haber pasado todas las transacciones si dejar ninguna olvidada
2.- El segundo objetivo es poder realizar una descarga masiva de los archivos XML desde la página del SRI.
3.- Con los archivos descargados, ir pasando o procesando cada una de las compras o retenciones que falten de igualarse en el sistema.
Paso 1: Descargar el reporte del SRI
Primero debemos ingresar en la página del SRI, ir a la sección que dice Documentos Electrónicos Recibidos
Poner las condiciones de búsqueda y presionar Buscar
Se listarán todos los documentos electrónicos recibidos, luego debe ir a la opción Descargar Reporte, y se descargara un archivo en formato texto (txt) con la con la información de los documentos recibidos.
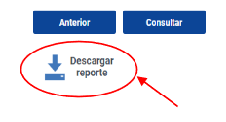
Paso 2: Leer el archivo descargado mediante el sistema SAMI
Una vez descargado, vaya al menú Inventario y seleccione el menú Procesar Documentos XML. Se desplegará una pantalla de búsqueda donde debe ubicar el archivo que contiene la información de los documentos electrónicos recibidos en el SRI(*.txt), generalmente usted encontrara este archivo en la carpeta Descargas.
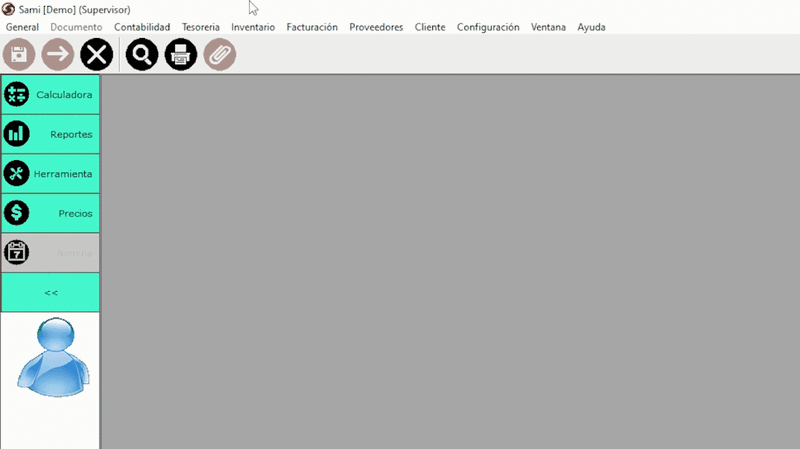
- Defina el rango de fechas de las transacciones que descargo por ejemplo desde el 1/04/2024 hasta el 30/04/2024
- Seleccione las transacciones del sistema: Aquí debemos marcar las transacciones que se pasan dentro de Sami por ejemplo:
- Seleccionar las compras: códigos CP y CPSYG
- Seleccionar las notas de crédito de proveedor: CPV
- Seleccionar las retenciones de cliente: RTC
En la siguiente pantalla podemos ver las condiciones de búsqueda

Al presionar el botón Aceptar, se abre una pantalla, con la información del reporte del SRI a la izquierda, el número de autorización es el enlace por el cual el sistema busca las transacciones ya pasadas y las coloca a la derecha en las columnas Trans y FechaTrans.
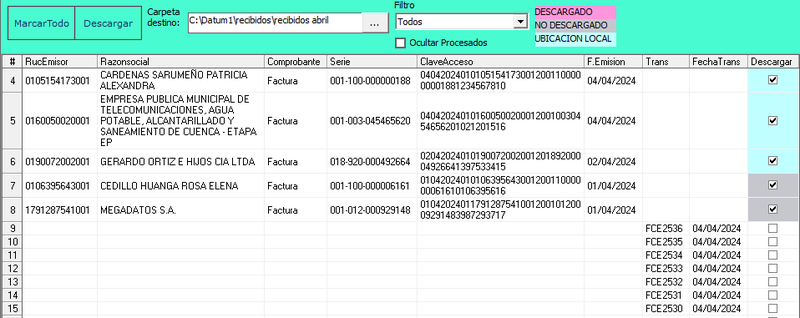
Paso 3: Comparar las transacciones
Por tanto, si no se han pasado correctamente los números de autorización el sistema no podrá enlazar ni identificar las transacciones ya registradas con anterioridad.
Las columnas de la derecha Trans y FechaTrans me indica que las transacciones ya están registradas dentro del sistema. Si existen filas con estas dos columnas en blanco eso significa que todavía no se ha pasado la transacción.

Paso 4: Descargar los archivos desde la página del SRI
La última columna descargar permite marcar las transacciones que deseamos que se descarguen desde la página del SRI, en algunos casos existen gastos personales que no son necesarios de descargar.
En la nueva versión, el sistema antes de descargar buscara si los archivos no están en la CARPETA DESTINO, el objetivo es solucionar de alguna manera la restricción de que los archivos se bajan solo una vez. Esa es la razón por la que recomendamos crear una carpeta para cada mes, por ejemplo, podríamos crear una carpeta con el nombre XML2024 y dentro una carpeta para cada mes Enero, Febrero etc.
Los archivos se bajan desde la página del SRI con el siguiente formato:
CodigoRUC-Establecimiento-Punto-Secuencial.xml
Código: FC son facturas, RT retenciones, ND Notas de Debito
Ejemplo: FC0102136835001-001-100-000001245
El sistema buscara un archivo con este nombre y lo relacionara en la pantalla, pintando la celda de color celeste que indica ubicación local
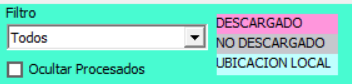
El botón Marcar Todo, selecciona todos los documentos electrónicos que todavía no han sido procesados o ingresados al sistema.
Finalmente, el Boton descargar comienza el proceso de descarga de archivos.
La última columna se ira ambiando el color del fondo: Plomo, cuando ya no deja descargarse, celeste cuando el sistema ha encontrado el archivo xml en la carpeta destino y rosado cuando la descarga del archivo xml ha sido exitosa
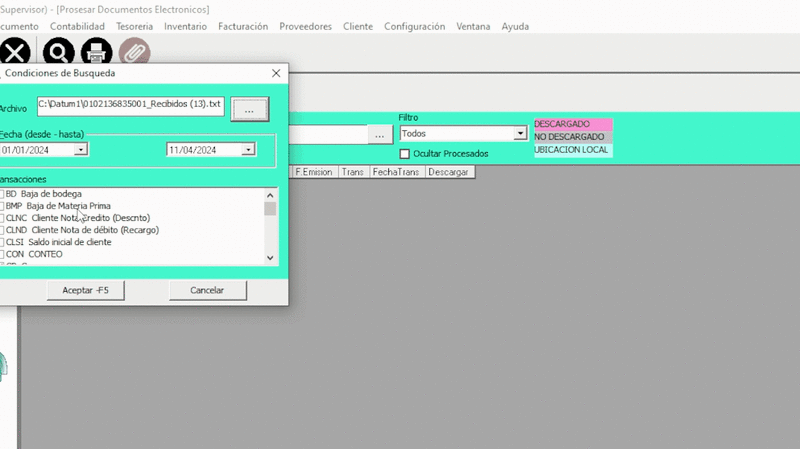
Paso 5: Procesar los archivos descargados
Ahora bien, para cargar la compra de cada factura, debe posicionarse en la factura que desee cargar y selecciona el icono con el signo (+) que se muestra en un círculo, se desplegará una pantalla que le muestra la información de la factura.
Y desde allí se puede pasar la compra, la explicación de este proceso está en otra sección de la ayuda.
Una vez grabada la compra, puede regresar a esta pantalla y presionar el botón Actualizar para que se muestre la compra ya pasada.
