Código de Barras
En la actualidad, el código de barras se ha convertido en una herramienta ampliamente utilizada por diversos establecimientos comerciales que ofrecen servicios a un público específico, entre los cuales se incluyen farmacias, supermercados, y otros.
Los códigos de barras representan una forma innovadora de codificar números y letras mediante la combinación de barras y espacios en diferentes proporciones. Esta metodología de escritura se distingue por reemplazar la entrada manual de datos con la capacidad de realizar lecturas instantáneas de líneas de código para recopilar información.
Beneficios:
- Eficiencia y Productividad: La utilización adecuada de códigos de barras contribuye a reducir la lentitud en los procesos y mejora la productividad de la empresa, impulsando su crecimiento.
- Rapidez y Precisión: Los códigos de barras ofrecen una manera rápida y precisa de codificar información, permitiendo una gestión más ágil y fiable de los datos.
La implementación de códigos de barras no solo simplifica las operaciones comerciales, sino que también optimiza la experiencia del cliente al agilizar las transacciones y mejorar la exactitud en la recopilación de datos. Esta herramienta se presenta como un recurso valioso en el entorno empresarial actual.
Sami Precios
El Sistema Sami incluye un módulo específico para el manejo y configuración del lector de códigos de barras. Dentro del módulo de precios, abordamos todos los aspectos relacionados con un ítem, como su código, nombre, precio y existencia.
Al ingresar a este módulo, nos encontramos con la pantalla de búsqueda, la cual facilita la localización rápida del producto necesario. Esto posibilita su impresión y etiquetado en el producto físico, garantizando una lectura eficiente a través del código de barras al momento de realizar ventas y facturación.
Configuración para Generación de Códigos de Barras
La primera pantalla que encontraremos al ingresar al módulo de precios es la pantalla de búsqueda. Dependiendo de la fecha, número o código de la transacción, se visualizará el listado de ítems que deseamos utilizar.
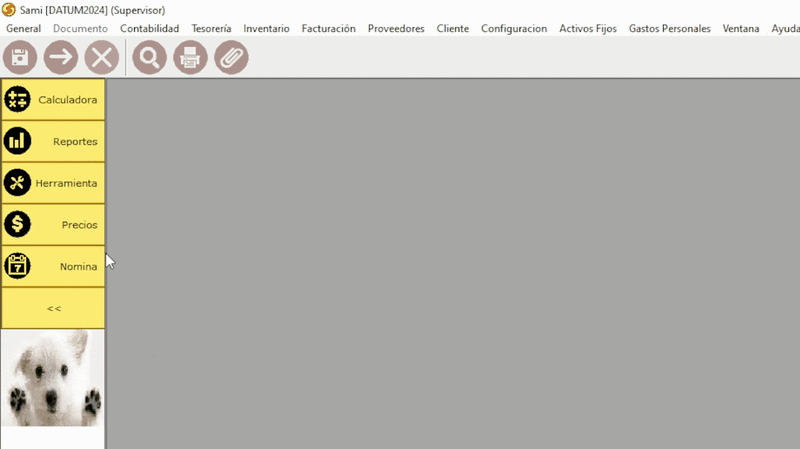
Una vez dentro del módulo de precios, nos encontramos con el menú "Archivo", que incluye diversas opciones:
- Abrir empresa: Permite seleccionar la empresa en la que se desea trabajar.
- Configuración: Ofrece ajustes para precios, etiquetas, comisiones porcentaje e información que será visualizada al ingresar en una compra.
Dentro de la ficha "Precios", encontramos la sección "Especificación de Columnas". Según sus necesidades, seleccionará la opción que desea visualizar al momento de seleccionar una compra y confirmar la información de cualquier ítem del cual se desee obtener el código de barras.
La opción "NETIQCODBAR" es crucial, ya que indica cuántas etiquetas de código de barras se imprimirán. Para utilizar esta aplicación, es necesario que la opción esté seleccionada como visible y editable.
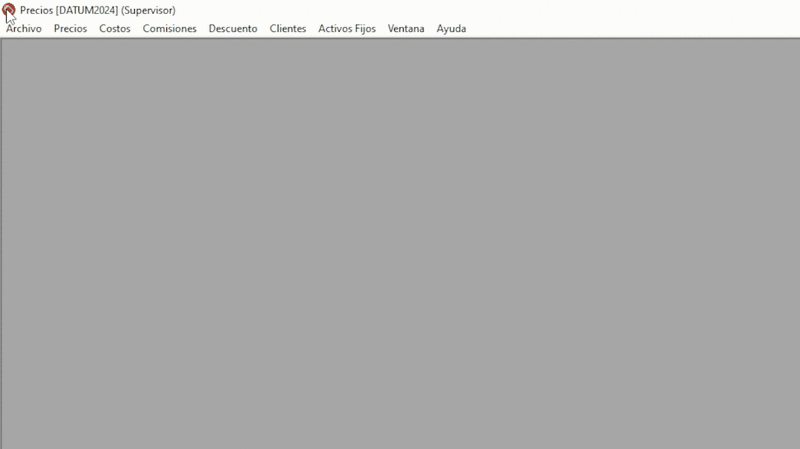
Configuración del papel para etiquetas
Esta configuración contiene toda la información de la hoja en la que se imprimirán las etiquetas, especificando el espacio que se debe dejar en la parte superior, inferior, izquierda y derecha de la hoja para que el código de barras quede centrado en cada etiqueta.
Dependiendo de la etiqueta que se desee imprimir, se seleccionará la opción correspondiente en el casillero "Tipo de etiqueta". Las opciones disponibles son:
- Precios
- Código de barras
- Clientes
- Activos Fijos
En este caso, al tratarse del código de barras, nos enfocaremos en la opción "CÓDIGO DE BARRAS". Esta configuración servirá como modelo guía para la configuración de otros tipos de etiquetas.
- TAMAÑO DE HOJA EN MILÍMETROS: Estos valores corresponden al tamaño de la hoja tanto en ancho como en largo.
- DIMENSIÓN: Indica el número de filas y columnas a imprimir para evitar desperdicio de papel.
En la pestaña "MÁRGENES", se encuentra la configuración de la parte superior, inferior, izquierda y derecha de la hoja en la que se imprimirán las etiquetas. No existe un valor estándar, ya que las hojas varían en tamaño.
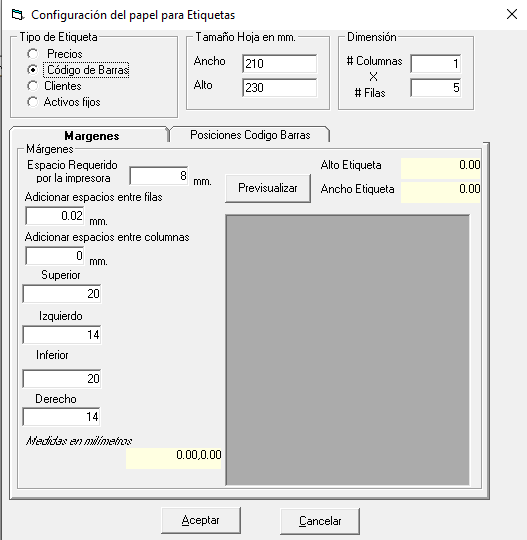
En la pestaña "POSICIÓN CÓDIGO DE BARRAS", se pueden visualizar los campos que aparecerán en la etiqueta, siendo comúnmente seleccionados el código, precio y descripción del producto. Para realizar modificaciones en tamaño y letra, se hace doble clic en el ca
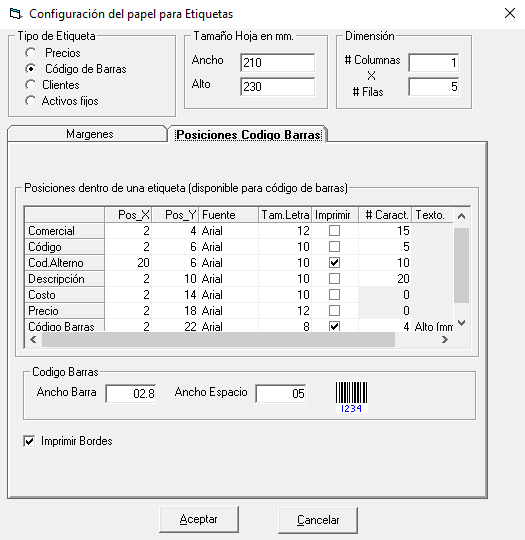
En el menú "PRECIOS", hay dos opciones:
- Por Transacción: Se refiere a los ítems dentro de una compra. Al hacer doble clic en la transacción, se visualiza el producto del cual se desea imprimir el código de barras.
- Por grupo o condición: Permite seleccionar el grupo al que pertenece el producto que se desea etiquetar. Por ejemplo, seleccionar el grupo médico mostrará todos los productos dentro de ese grupo. Al presionar el icono de código de barras, se generará una hoja de etiquetas que, en nuestro caso, mostrará 8 productos, como definimos en la columna "# Etiq_CodBar".
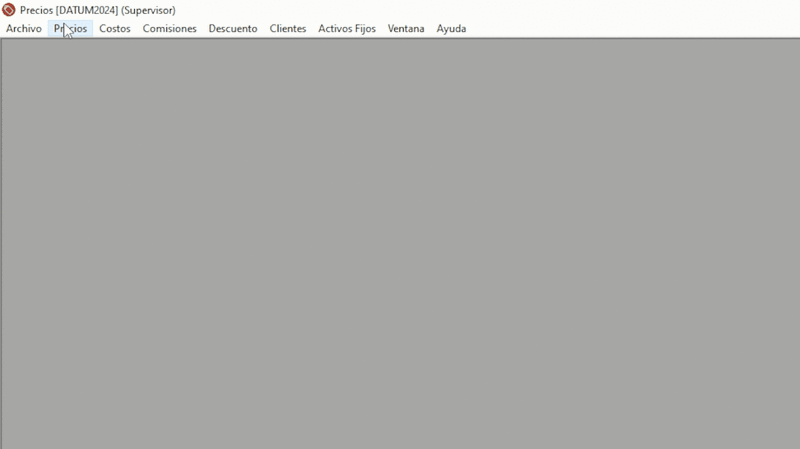
Finalmente, el usuario colocará la etiqueta en el producto a vender. Al realizar la factura, solo será necesario escanear el código de barras para cargar automáticamente la información en la factura.
Como se observa en el gráfico, el código de barras leído es el mismo que aparece en la descripción de la factura.
