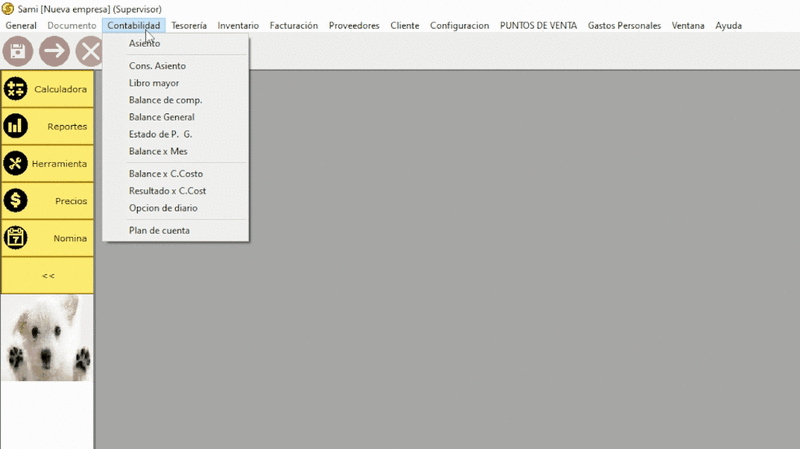PLAN DE CUENTAS
Para acceder a la pantalla del Plan de Cuentas, primero debe hacer clic en la sección que indica "Contabilidad". Al hacerlo, se abrirá un menú donde deberá seleccionar la opción que dice "Plan de Cuenta".
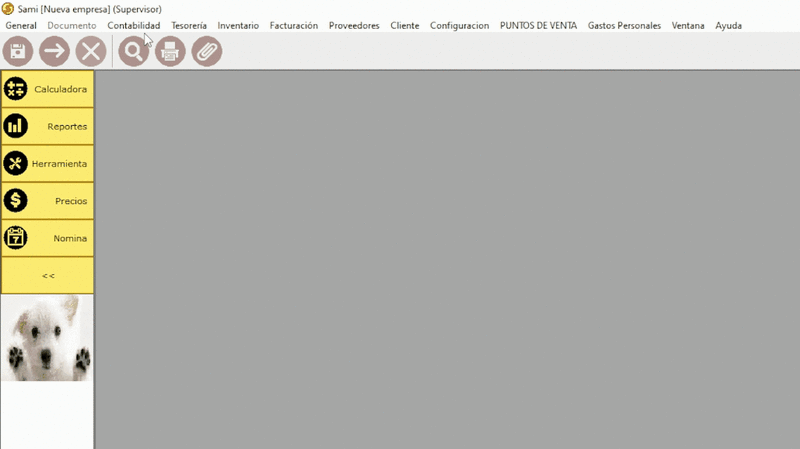
El sistema Sami viene con un Plan de Cuentas predeterminado, el cual se puede modificar para adaptarse adecuadamente a las necesidades de la empresa. Para realizar modificaciones, puede utilizar los cuatro botones ubicados en la parte superior: Agregar, Modificar, Eliminar y Copiar.
Es importante tener en cuenta que existen dos tipos de cuentas:
- Cuentas de Total: Estas cuentas se identifican porque tienen una figura de una carpeta al inicio de la palabra. Estas cuentas agrupan a las cuentas de detalle.
- Cuentas de Movimiento: Se reconocen por tener una figura de una hoja al inicio de la palabra. En estas cuentas se detalla el propósito o función específica de la cuenta.
CREAR CUENTA CONTABLE
Supongamos que deseo crear una cuenta del banco del Pichincha
el procedimiento seria el siguiente:
Para poder crear una cuenta contable lo primero que debo saber es a que grupo pertenece la cuenta, los grupos principales son:
- Activo
- Pasivo
- Patrimonio
- Ingresos
- Gastos
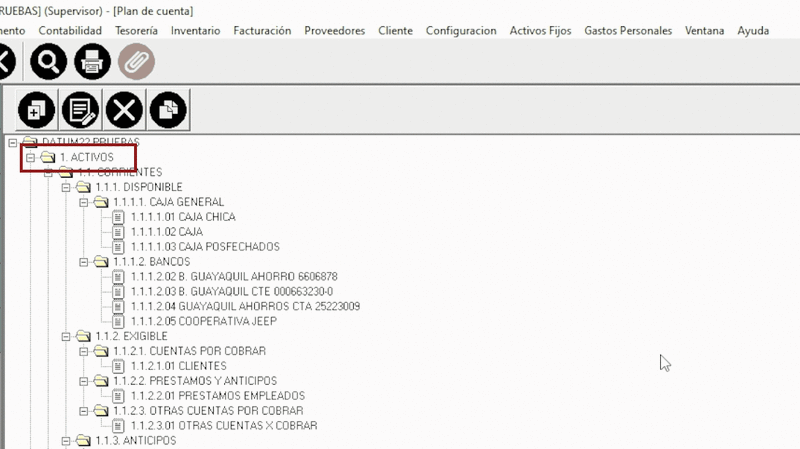
Para mi ejemplo yo se que la cuenta de banco es una Cuenta de Activo, si usted no tiene el conocimiento para identificar que tipo de cuenta es, deberá consultar a su contador de confianza.
Una vez identificada la cuenta de mayor (carpeta) adecuada ahora debo analizar el código de cuenta contable que se va a utilizar para la nueva cuenta, los códigos pueden variar en sus formatos, pero son sencillos de identificar por ejemplo:
- ACTIVO
1.1 CORRIENTE
1.1.1.1 DISPONIBLE
1.1.1.1.01 Caja General
1.1.1.1.02 Caja Chica
1.1.1.1.03 Caja Posfechados
1.1.1.1.04 Banco del Pichincha
(El numero del final debería incrementarse en orden)
Se recomienda crear a las cuentas de mayor como Mayúsculas y a las cuentas de detalle con minúsculas, podemos ver que el código va formando un árbol en varios niveles cada nivel esta separado por un punto cuenta que deseamos crear es nivel 4. De manera sencilla se puede intuir que el código de la cuenta es el 1.1.1.04, se recomienda respetar estos códigos y no cambiarlos.
El siguiente paso es ubicarse exactamente en el lugar en el que se desea que se cree la cuenta contable, en otras palabras si yo deseo crear la cuenta del banco del Pichincha me debo ubicar en Activo > Corriente > Disponible > . Este paso es critico ya que se cometen muchos errores y se crean cuentas en el nivel equivocado por no fijarse bien.
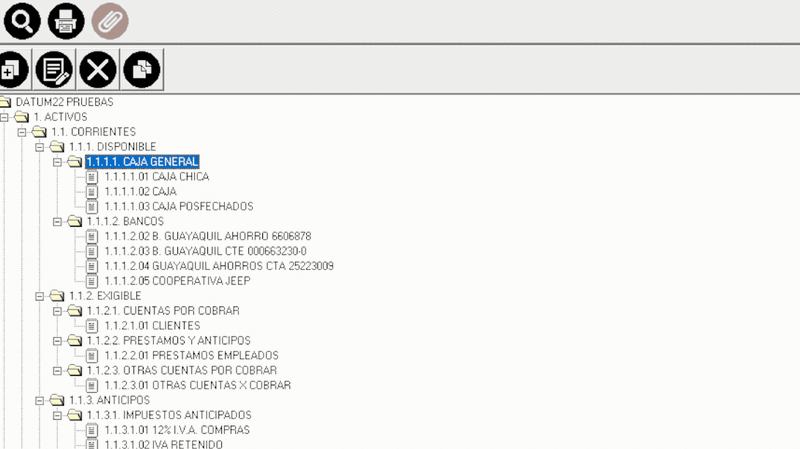
Finalmente, presionamos Agregar, y se abrirá la pantalla para crear una nueva cuenta contable en el nivel seleccionado. Llenamos los datos respetando, el formato de todo el plan de cuentas y ponemos aceptar.
Para que la cuenta se ubique en el lugar correcto es necesario volver a abrir la pantalla y la cuenta se ordenara correctamente.
NOTA:
NOTA: Algo importante es que al momento de crear una nueva cuenta de movimiento debe estar seleccionado la cuenta de total ya que es la cuenta en donde se ingresan todas las de movimiento de un cierto tema, si no esta seleccionada le va a saltar un error.
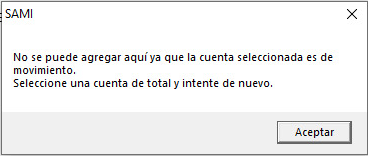
GENERACIÓN DE ASIENTO CONTABLE
Es conocido que para el control de los movimientos contables es imprescindible registrar los asientos correspondientes.
El sistema Sami ofrece la opción de generar automáticamente estos asientos al registrar ciertas transacciones como compras, ventas, devoluciones, entre otras. Sin embargo, existen operaciones cuyos asientos contables no pueden generarse automáticamente y requieren de su intervención directa para el registro, como egresos de bancos, cobro de intereses bancarios, depreciaciones, entre otras.
En esta sección, examinaremos cómo se registra un asiento contable, siguiendo los pasos detallados a continuación:
Primero debe dirigirse a donde dice “Contabilidad” y seleccionar la opción que dice “Asiento” con esto se abrirá la pantalla de creación de asiento contable, esta pantalla se divide en dos partes lo que es la cabecera y los detalles
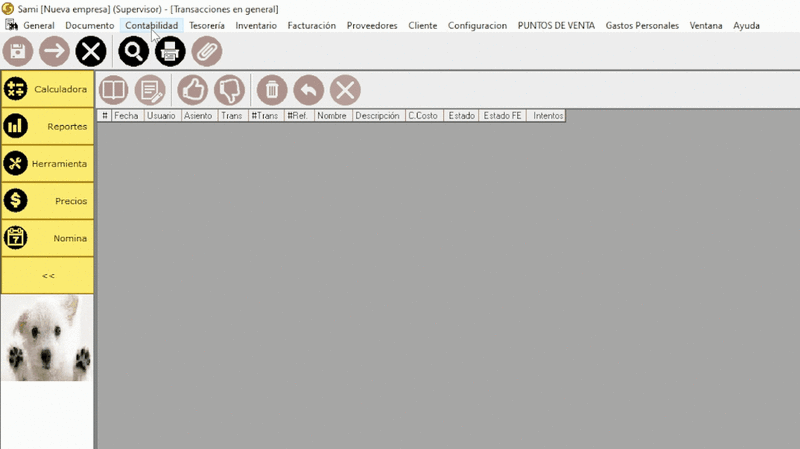
en la primera parte es la cabecera:
Esta es similar a las otras transacciones ya que posee información como:
- Fecha.
- Código de transacción CTD.
- Número de transacción.
- Número de Asiento contable: aparecerá solo después de que se haya grabado el asiento, de acuerdo con la configuración de la transacción CTD.
- Responsable: nombre del usuario responsable.
- C. Costo: Se utilizará en el caso de control de costos de producción por lotes, donde servirá para realizar cálculos, consultas y generar informes de producción por número de órdenes de producción.
- Moneda: Tipo de moneda a utilizar en el asiento contable.
- Cotización: Si el tipo de moneda difiere de la moneda nacional, deberá colocarse la cotización del día.
- Descripción: Al igual que en un registro manual, proporciona una descripción correspondiente al asiento.

La segunda parte son los detalles ahí encuentra:
- Cod.Cuenta: Para ingresar el código de la cuenta que interviene en el asiento. Al colocarse en esta casilla, presionando la barra espaciadora o haciendo clic, automáticamente se despliega una lista con todas las cuentas que constan en el Plan de Cuentas. Las cuentas de Total aparecen con un asterisco. Elija la cuenta a utilizar y presione “ENTER” o haga doble clic sobre ella.
- Cuenta: Al elegir el código de la cuenta, se coloca automáticamente el nombre de la misma en esta casilla.
- Debe: Corresponde al valor de debe.
- Haber: Es el valor de haber de la cuenta.
Si en la primera cuenta ingresada digita el valor que le corresponde, bajo la columna del Debe, para la siguiente cuenta, Sami interpreta que su valor deberá colocarse en la columna del Haber y así lo hace. El sistema no permite ingresar valores en ambas columnas a la vez.
Cuando hayas ingresado todas las cuentas necesarias para registrar el asiento contable, debes verificar que los valores de las columnas de Debe y Haber estén debidamente cuadrados. Sami constantemente controla esto, colocando el valor necesario para el cuadre a medida que inserta cuentas en la columna donde hace falta. Además, puedes observar el total de cada columna en la fila Total.
CONSULTA DE ASIENTO CONTABLE
Las consultas de los asientos contables siempre serán necesarias para ejercer un control de los registros, para hacer una consulta debe dirigirse donde dice “Contabilidad” al abrirse el menú seleccione la opción que dice “Cons. Asiento”.
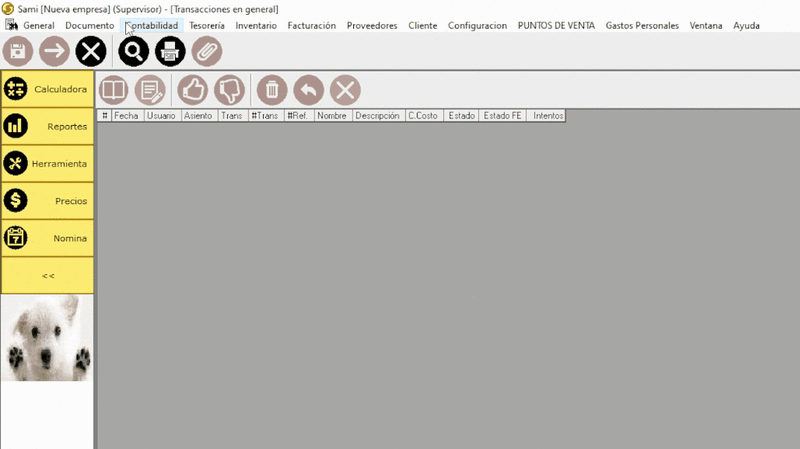
Al seleccionar se aparecerá una ventana denominada “Condiciones de Búsqueda” la cual basándose en ciertos parámetros que son : Un limite de fechas, el código de la transacción, el numero de transacción, el estado de la transacción y dependiendo de si su empresa tiene sucursales la puede seleccionar, al especificar todos estos parámetros el sistema realizara la búsqueda.
Al abrirse se le mostrara una pantalla que se divide en 12 columnas estas son:
- Fecha: Indica la fecha en la que se registró el asiento.
- # Asiento: Número único asignado al asiento contable.
- Trans: Corresponde al código de transacción que originó el asiento contable.
- # Trans: Número de identificación de la transacción.
- Cód. Cuenta: Es el código único asociado a la cuenta.
- Cuenta: Nombre de la cuenta contable.
- Descripción: Breve explicación del asiento contable.
- Debe: Monto que debe ser registrado en la cuenta en este asiento, si aplica.
- Haber: Monto que se acredita a la cuenta en este asiento, si aplica.
- Cotiz.: Valor de cotización aplicado al tipo de moneda especificado.
- C. Costo: Nombre del centro de costo asignado, si se ha especificado alguno.
- Estado: Indica el estado actual del asiento contable.
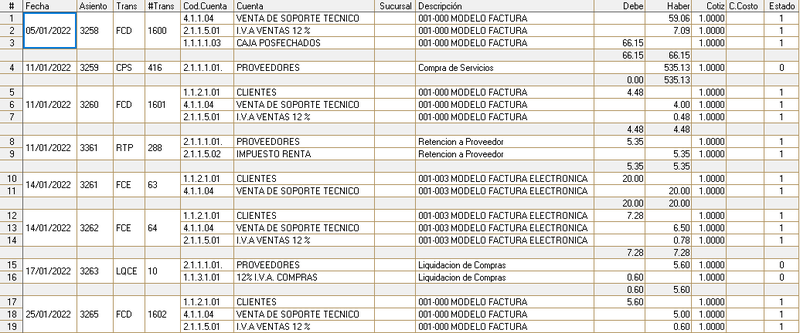
CONSULTA DE LIBRO MAYOR
El Libro Mayor cumple la función de agrupar las operaciones por cuentas, permitiendo así reflejar la situación de una cuenta específica en el momento que se desee consultar. En caso de estar utilizando la generación automática de asientos contables dentro del registro de transacciones, al acceder al Libro Mayor, se proporcionará información detallada, como el código y número de transacción que originó cada asiento.
Para acceder al Libro Mayor, sigue los siguientes pasos:
- Haz clic en el menú "Contabilidad".
- Selecciona la opción "Libro Mayor".
- Al realizar estos pasos, se abrirá la ventana de "Condiciones de Búsqueda". En esta ventana, tendrás la posibilidad de especificar un rango de cuentas a exhibir. Esto facilitará la consulta y visualización de la información deseada en el Libro Mayor.