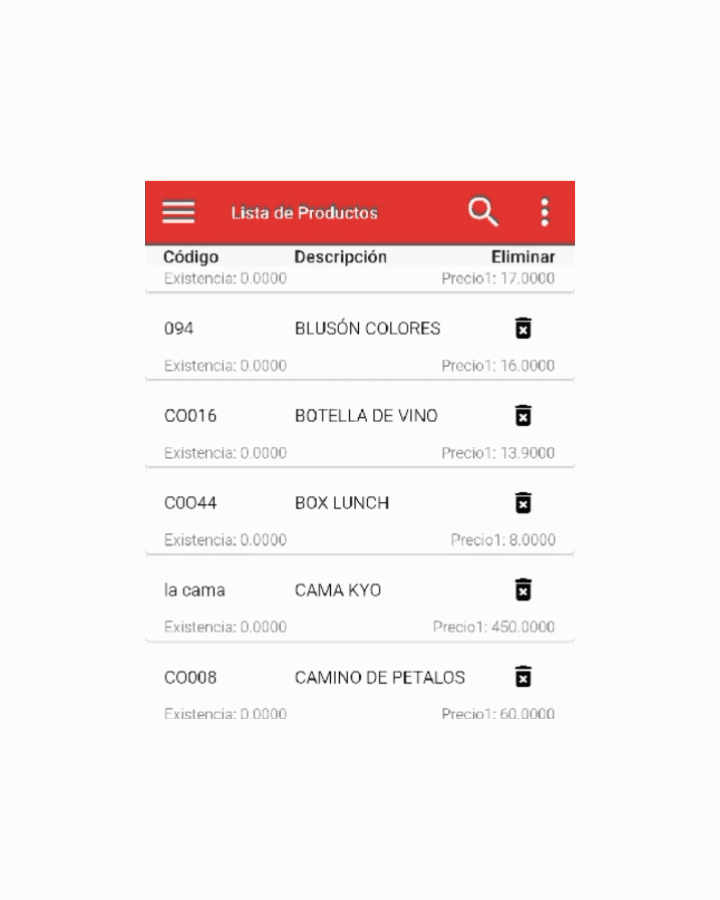TRANSACCIONES
Lista de Transacciones
Para ver la lista de transacciones, nos dirigimos al Menú y seleccionamos "Ver Transacciones". Aparecerá una pantalla con toda la lista de transacciones.
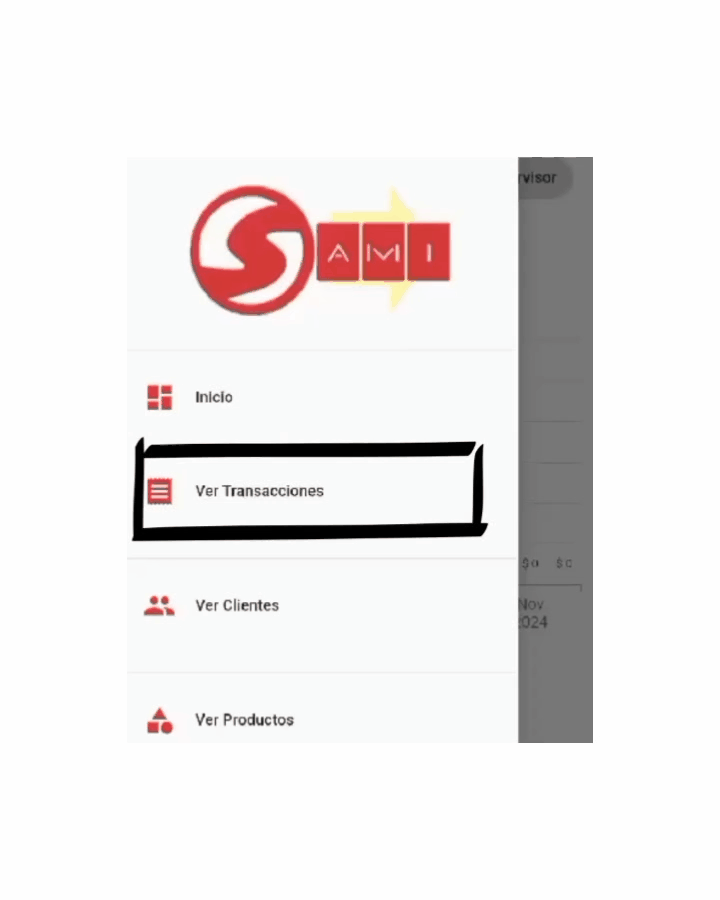
Como Crear un Nuevo Pedido?
Para crear un nuevo pedido, se debe seguir el siguiente procedimeinto:
Al encontrarnos en la pantalla de "Ver transacciones" se debe presionar los tres puntos que estan en la parte superior y seleccionar "Nueva transacción"
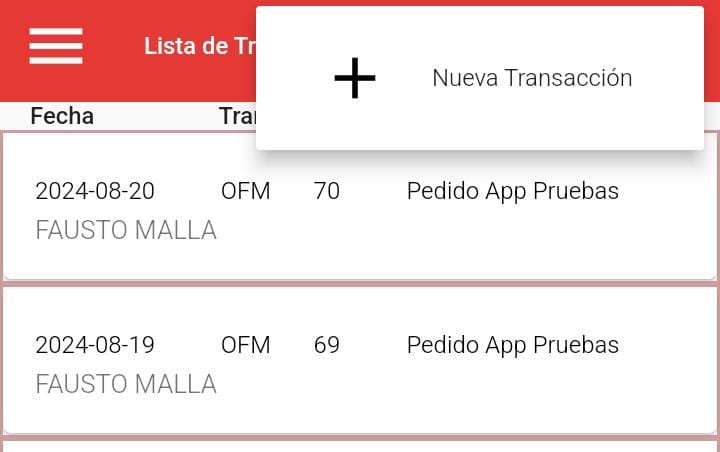
¿Cómo Agregar Cliente?
Al presionar la lupa, se desplegará una lista con todos los clientes asignados al vendedor. Para seleccionar un cliente, simplemente presionamos el cliente deseado.
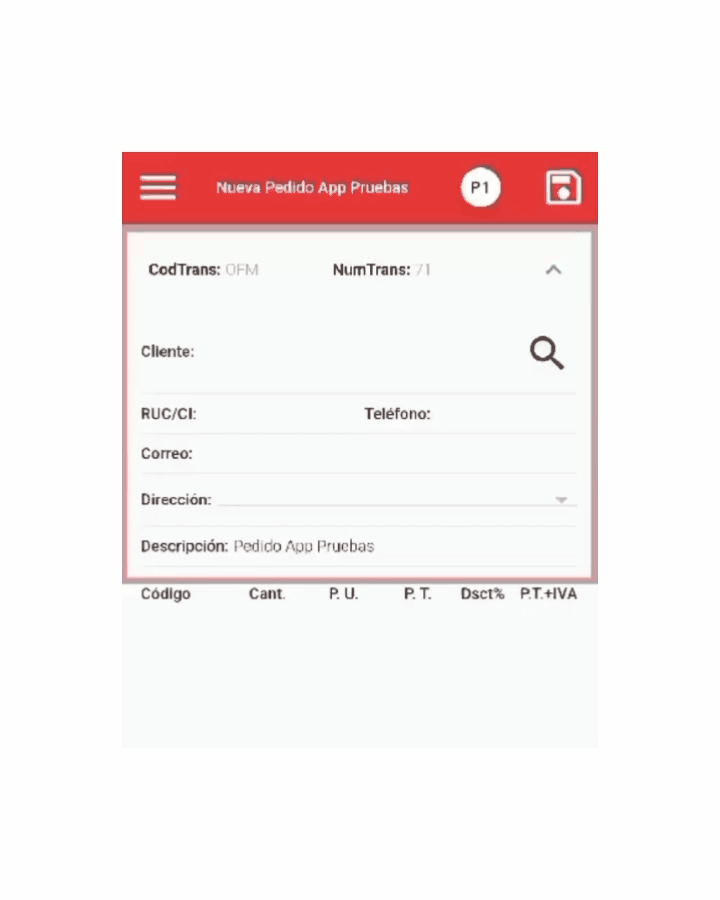
¿Cómo Agregar Ítem?
Para agregar un nuevo ítem al pedido, presionamos el botón con el signo más (+). Al seleccionar un ítem, se abrirá una ventana donde podemos seleccionar la cantidad, precio y descuento del ítem seleccionado.
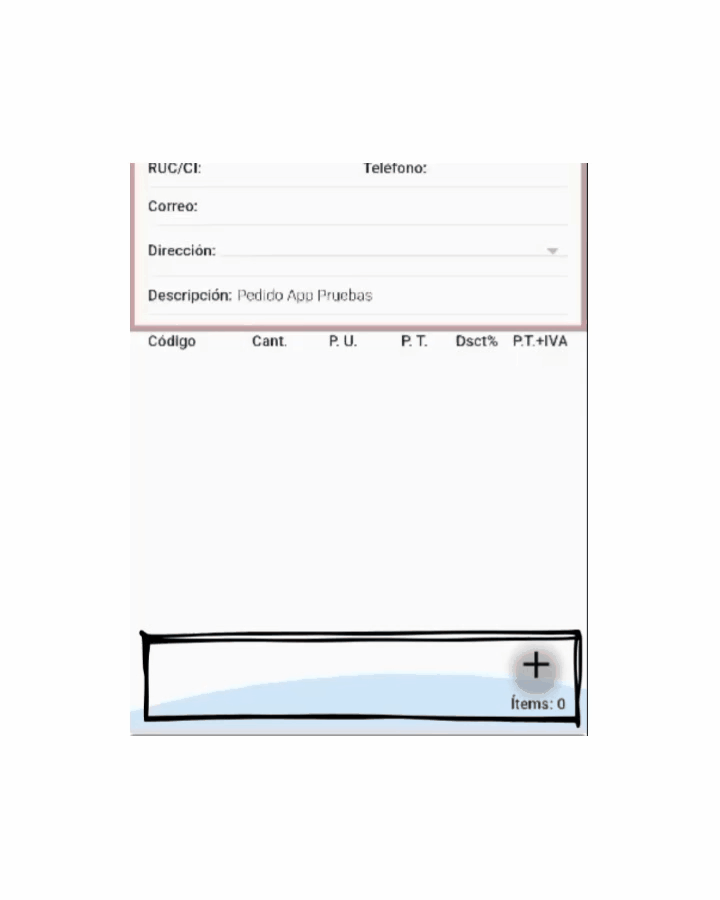
¿Cómo Seleccionar Cantidad y Precio?
Aquí podemos especificar la cantidad que necesita el cliente, escribiendo o presionando los botones + para incrementar o – para disminuir. También podemos cambiar el precio del 1 al 4 o los que maneje la empresa y, por último, aplicar un descuento por cada ítem, si es necesario. Al presionar "OK", el ítem se agregará a la lista de ítems seleccionados.
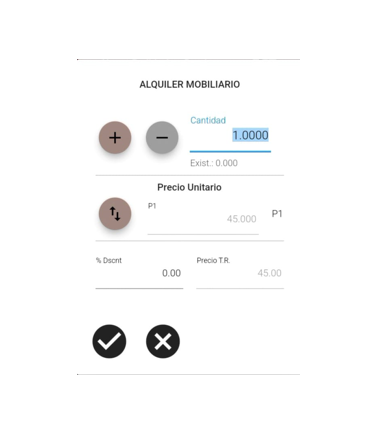
¿Cómo Guardar Pedido?
Para guardar el pedido, presionamos el botón del disquete. Aparecerá un mensaje indicando el total del pedido, el plazo y la forma de cobro.
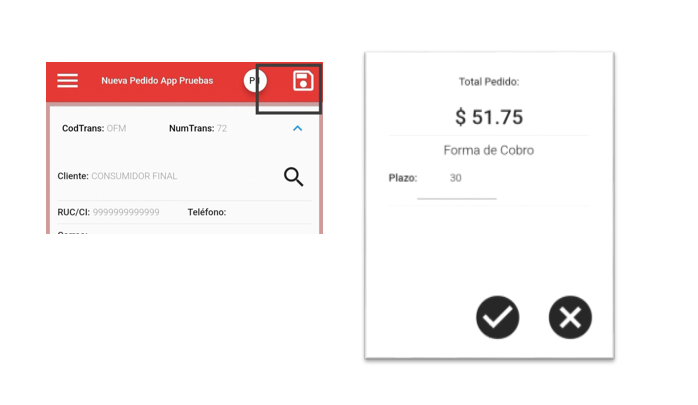
Si la aplicación está configurada para trabajar en Modo OFFLINE, aparecerá un mensaje indicando que la Orden de Pedido se ha generado exitosamente y se ha guardado localmente, con un color indicando que debe sincronizarse para enviarse al Sistema SAMI.
Si la aplicación está configurada para trabajar en Modo ONLINE, al generar el nuevo pedido, este se enviará automáticamente al Sistema SAMI y se guardará localmente con color azul, indicando que ya está en el Sistema SAMI. Si está utilizando una impresora Bluetooth portátil y está configurada para imprimir directamente, se imprimirá independientemente del modo en que la aplicación esté trabajando.
¿Cómo Modificar Pedido?
Para modificar un pedido, este debe estar guardado solo localmente. Si el pedido ya está guardado en el Sistema SAMI, no podrá modificarse, y se mostrará un mensaje indicando que no es posible modificar el pedido. La pantalla de "Modificar Pedido" es la misma que la de "Nuevo Pedido", con la única diferencia de que en esta muestra el Código del Pedido con la fecha y la hora. En esta pantalla, se puede crear un nuevo pedido presionando el botón de los 3 puntos y seleccionando el signo +. También se puede mandar a imprimir y modificar siempre y cuando el pedido esté guardado en el teléfono. Al presionar el botón del lápiz, se habilitarán los botones de la lupa para cambiar de cliente y el del signo + para agregar otro ítem. El procedimiento es el mismo que cuando generamos un nuevo pedido.
CLIENTES
Lista de Clientes
Para acceder a la lista de Clientes, nos dirigimos al Menú y seleccionamos "Cliente". Al presionar en "Clientes", se abrirá la pantalla de Lista de Clientes, donde se listan todos los clientes asignados al vendedor.
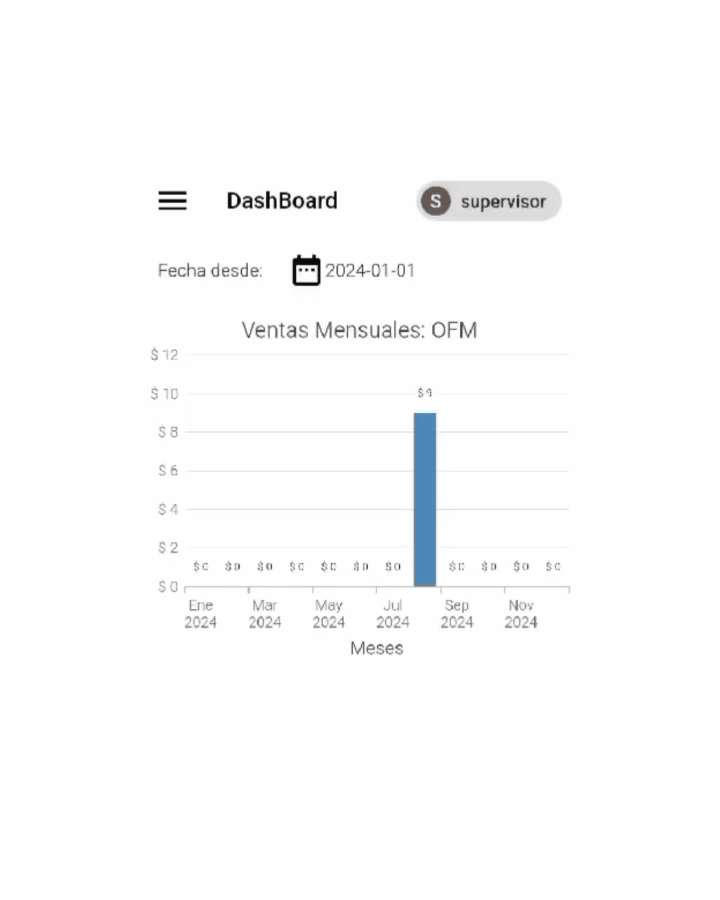
Al igual que en la pantalla de la Lista de Pedidos, los clientes sincronizados se muestran con letras azules, y los no sincronizados se muestran de color rojo.
¿Cómo Crear un Cliente?
Para crear un nuevo cliente, en la pantalla de Lista de Clientes, presionamos el botón con el signo + y se abrirá la pantalla de Crear Cliente. En esta pantalla, ingresamos toda la información que solicita la aplicación.
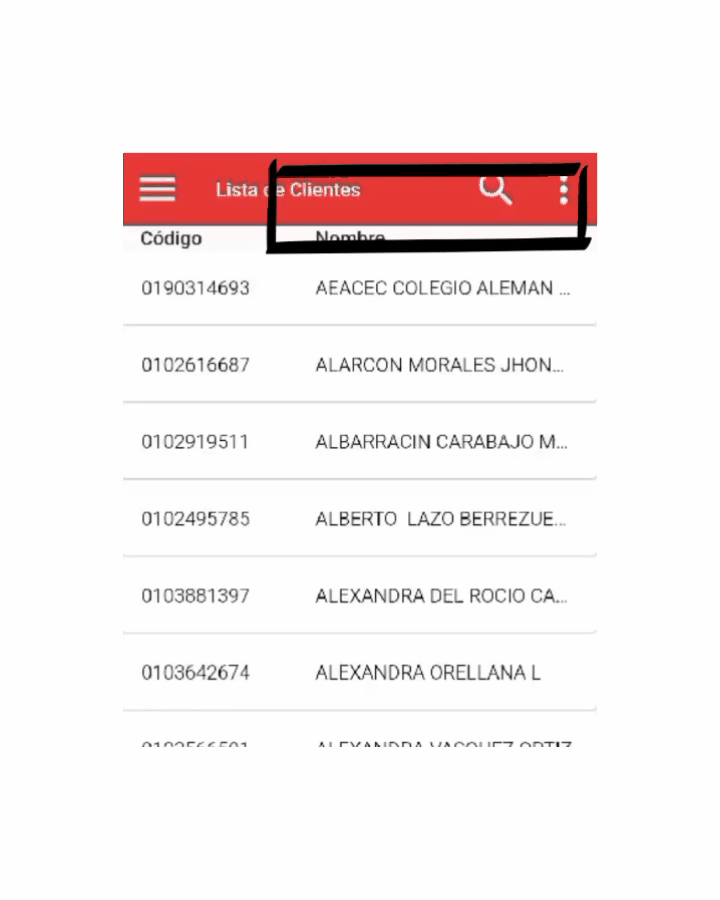
Si la aplicación está configurada para trabajar en Modo ONLINE, al guardar el cliente, este se enviará al Sistema SAMI y también se guardará en el teléfono, mostrando el nombre del cliente en letras azules. Si está en Modo OFFLINE, el nombre del cliente aparecerá en letras rojas y deberá enviarse posteriormente. En la lista de clientes, se deberá sincronizar los clientes descargando solo los clientes del vendedor.
¿Cómo Modificar un Cliente?
Para modificar un cliente, seleccionamos el cliente que deseamos modificar en la Lista de Clientes. Una vez seleccionado, presionamos el botón del lápiz y se desbloqueará todo excepto el código del cliente, siempre y cuando el cliente esté en el Sistema SAMI. Si el cliente está solo creado en la aplicación, se podrá modificar el código del cliente. El procedimiento es el mismo que para crear un nuevo cliente. Para guardar, presionamos el botón del disquete. Si no queremos modificar, simplemente presionamos la flecha para retroceder a la Lista de Clientes.
ITEMS
Catálogo de Ítems
Para acceder al catálogo de ítems, vamos al Menú y seleccionamos "Ver Productos". Se mostrará una pantalla con la lista de ítems de la bodega configurada para el vendedor en el Sistema SAMI.
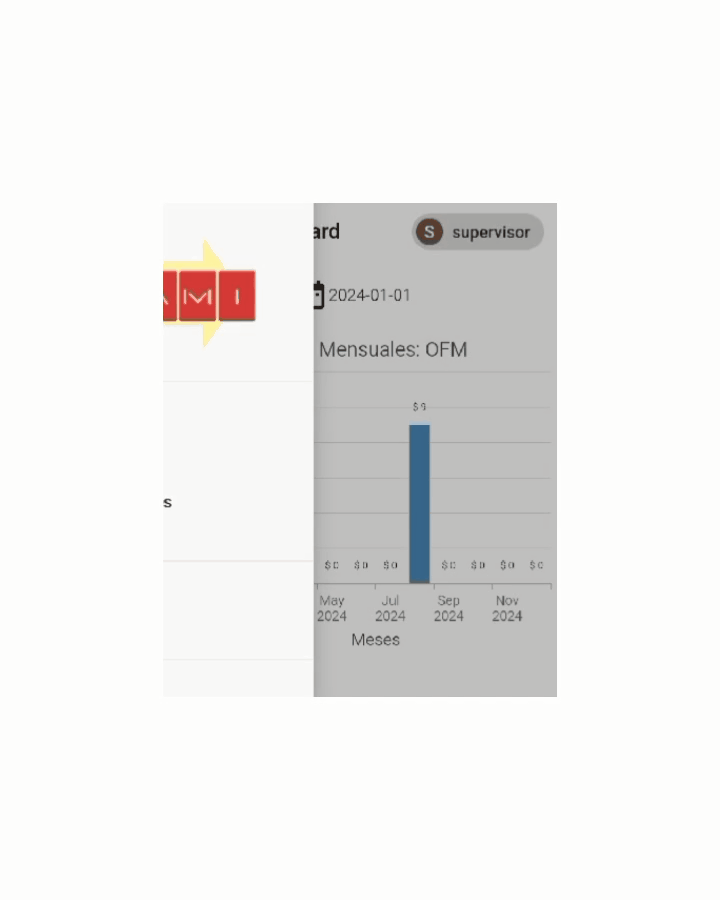
¿Cómo Buscar un Ítem?
Para buscar un ítem, presionamos el botón de la lupa. Al presionar se habilitara un campo de texto para buscar un ítem por su nombre. A medida que escribimos, la lista se filtrará mostrando las coincidencias con la búsqueda. Si queremos regresar a la lista de ítems presionamos el botón con la X.
¿Cómo Ver el Detalle de un Ítem?
Para ver más detalles de un ítem, presionamos sobre cualquier ítem y se abrirá una pantalla con más detalles sobre el ítem seleccionado, se le presentara el código, código alterno, descripción, existencia, si tiene IVA y los precios 1, 2, 3 y 4.